Removing unnecessary and unwanted objects is important to give an aesthetic look to the image. It makes the photo look more clean. Most of the time, unimportant objects can destroy the whole image composition. Even a power line can distract the viewer from the image’s main subject. So if you are looking for a free tool, you can use Snapseed to remove unwanted things from your photos.
Why Snapseed?
You may be wondering why I chose the Snapseed tool for this tutorial. It’s because it is a free app that is available for both iOS and Android devices.
According to the article published by Statista which is famous for providing statistics and data, more than 99% of the mobile phone users in the world are Android and iOS users combined so pretty much anyone can use the Snapseed app.
Not only this but it has an easy-to-use design and is also owned by Google that are known for there user user-friendly design so even if you are new to this app and installing it for the first time it will not take much time to learn this trick.
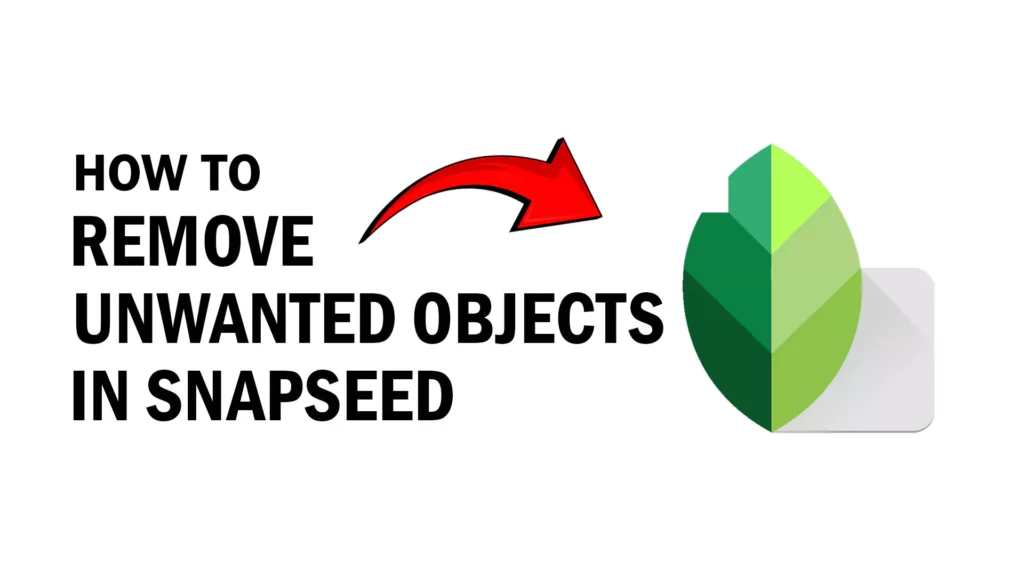
Step-by-Step Tutorial to Remove Objects in Snapseed
1. Open the Snapseed app on your iOS or Android device by tapping on the leaf-like icon app.
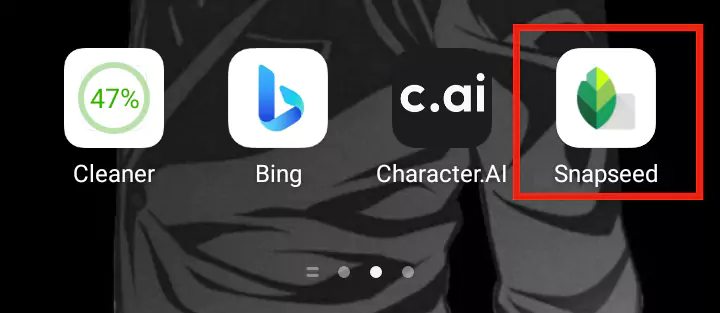
2. Tap on the plus “+” icon at the center to import an image from your phone.
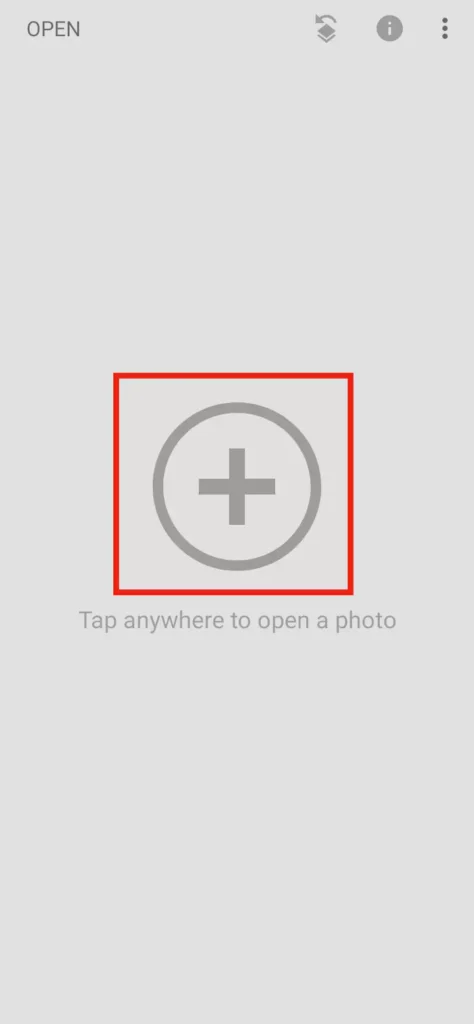
3. After importing your image tap on the Tools option and select the “Healing” tool with a bandage icon. This will help you remove unwanted objects from the area you select by filling the area according to the overall look of the photo, similar to the content-aware fill in the popular software program Photoshop.
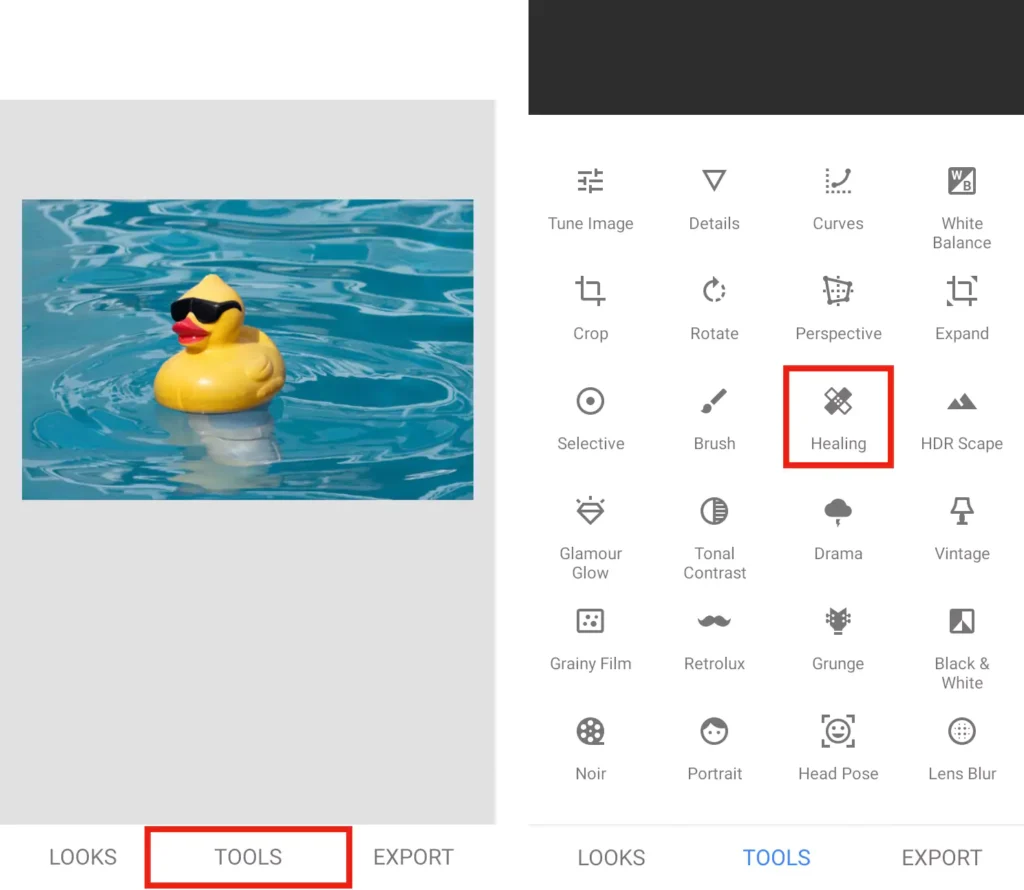
4. Now start painting out the unimportant object in your photo. For example in this image I want the duck removed so I will paint it out. For more complex images you can adjust the brush size, by zooming in the brush size will become smaller so you can edit in a more detailed way, and by zooming out it will become larger if your image is your photo is not complex and you want to save time then you can try it out.
For more information related to Brush in Snapseed you can check the article officially published by Google that owns this app.
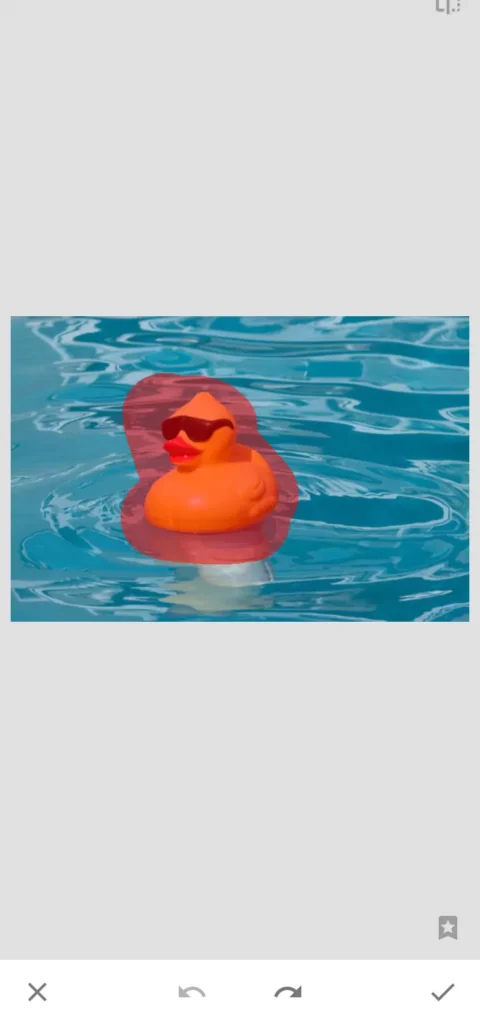
5. As you can see I chose a very simple photo so I made a rough selection of the object. Now the duck will be removed and the selected area will be filled out according to the background.
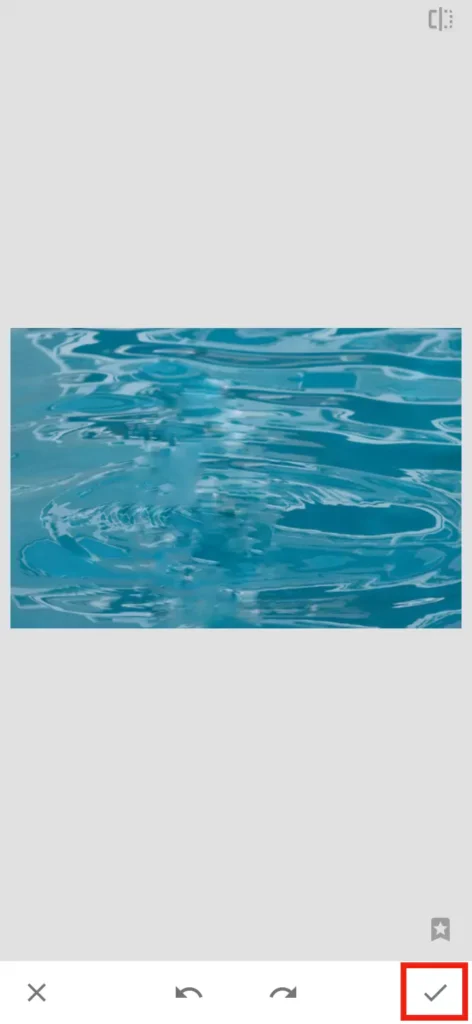
6. Now if you are satisfied by your results then tap on the tick icon at the bottom-right corner. Keep in mind that you can use the healing tool as much as possible to make your image perfect until you are fully satisfied.
7. After following all the steps. It is time to Export your image and save it so you can use it. At the bottom-right corner tap on the Export option and Save it to your device.
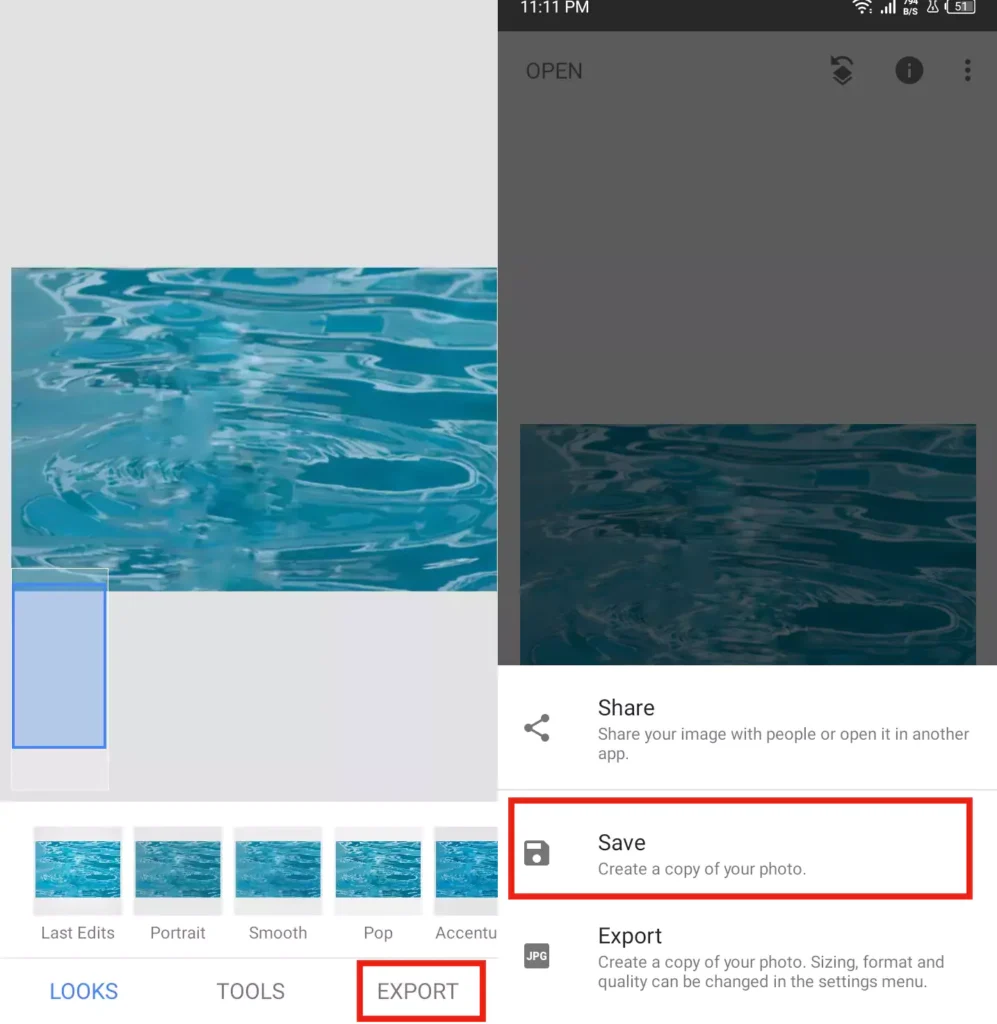
Also read: How to Scan QR Code in Snapseed
Alternative Method For Computer Users
So in the above tutorial, you can use the Snapseed app to remove unnecessary objects in a mobile device. But what about computer and desktop users? So here is a bonus method if you want to do it using a PC. For this, we will be using an online photo editing software Photopea. Why Photopea? It is very similar to Photoshop which is the industry standard nowadays but unlike Photoshop, Photopea is free so anyone can use it.
1. Search photopea.com on your web browser and open it. Then click on “Open from Computer” to import your media.
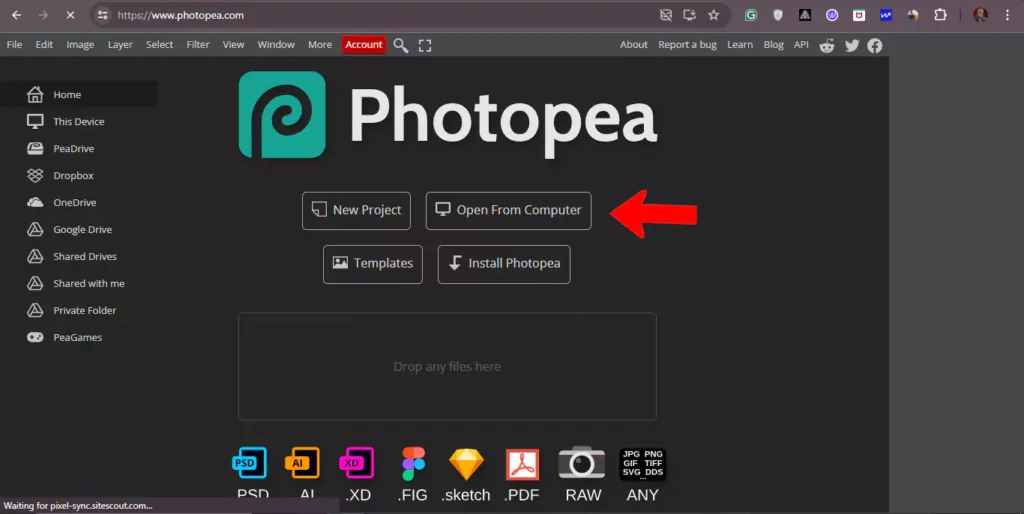
2. On the left tools bar right click on the Rectangle select tool to open a menu and select the Lasso Select.
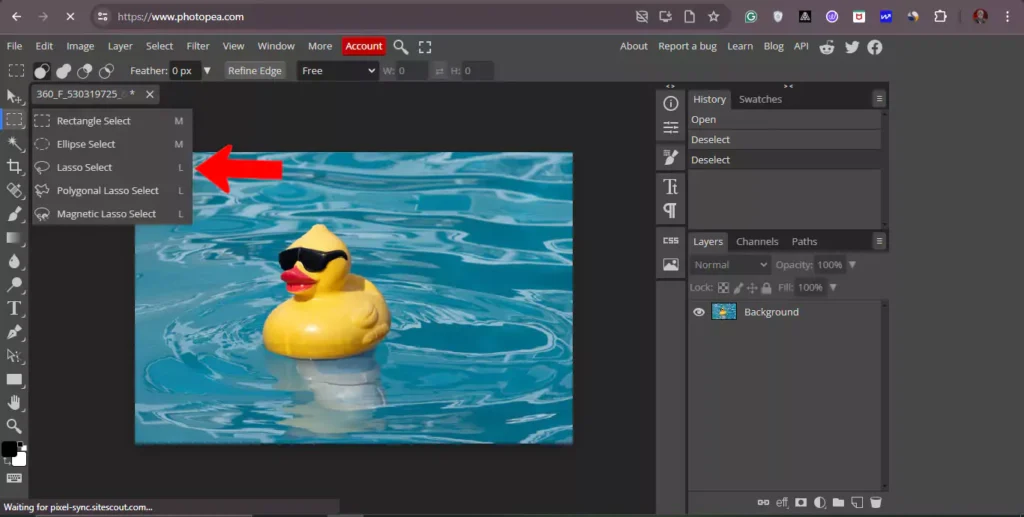
3. Also make sure the layer is selected on the layers menu on the right side.
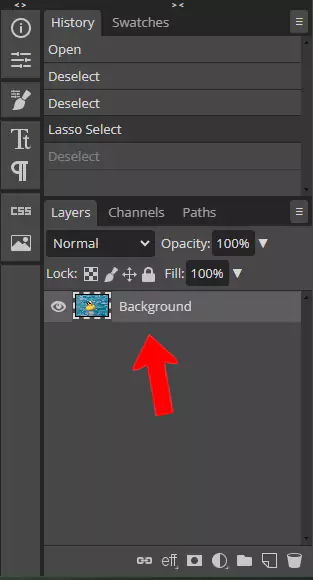
4. As you can see the selection around the duck, do this with your image and make an appropriate selection around the object you want to remove by using the lasso tool.
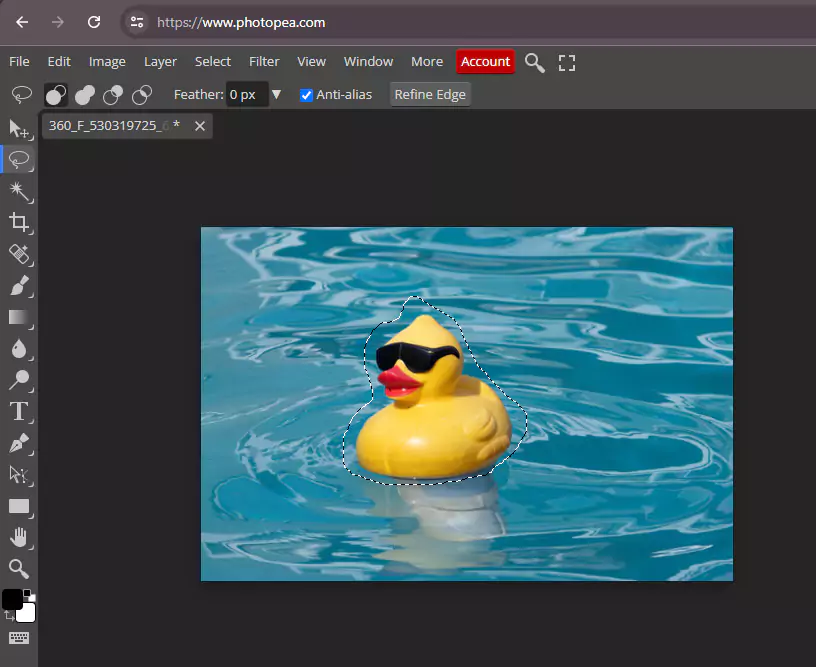
5. After making a selection go to Edit>Fill or simply use Shift+F5.
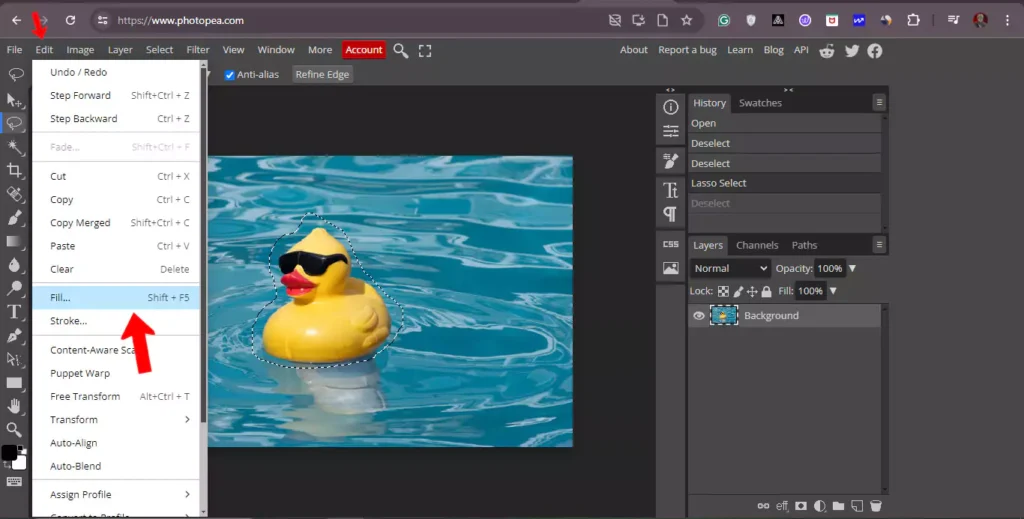
6. The Fill window popup will open. By default, Foreground is chosen. Click on it and choose Content-Aware.
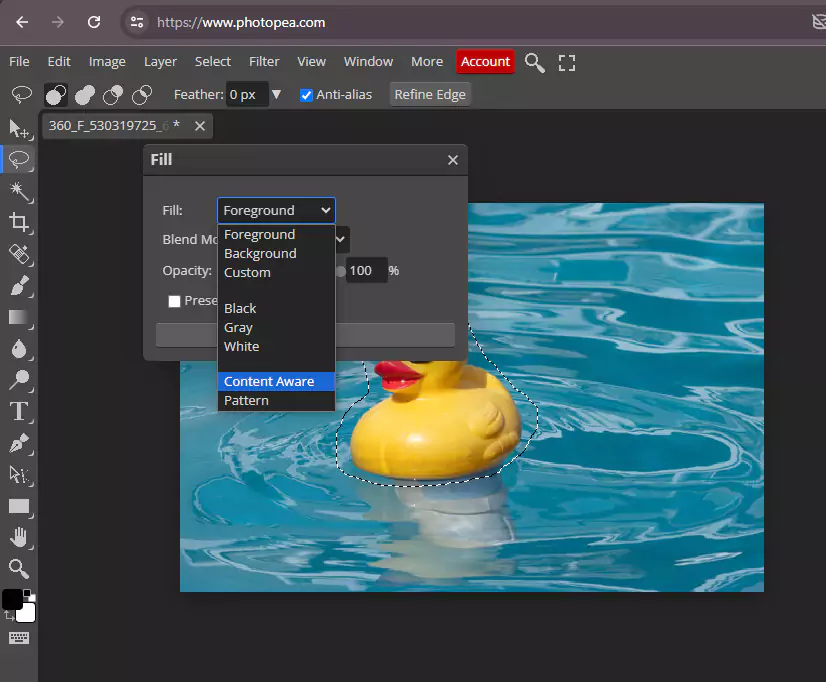
7. Press OK and see the magic. Great Job! That unimportant object has been removed.
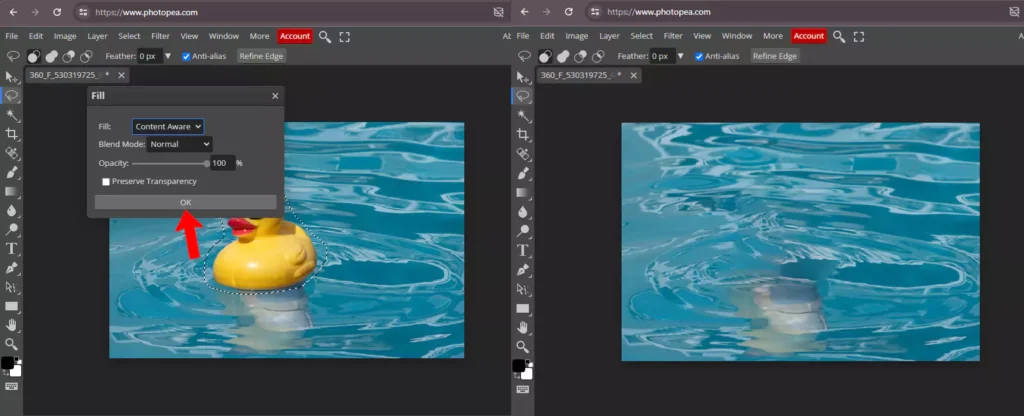
8. Now it is time to Export it so go to File>Export as and choose your preferred file format and save it on your computer. Photopea offers many popular file formats like PNG, JPG, PDF, WEBP, and many more.
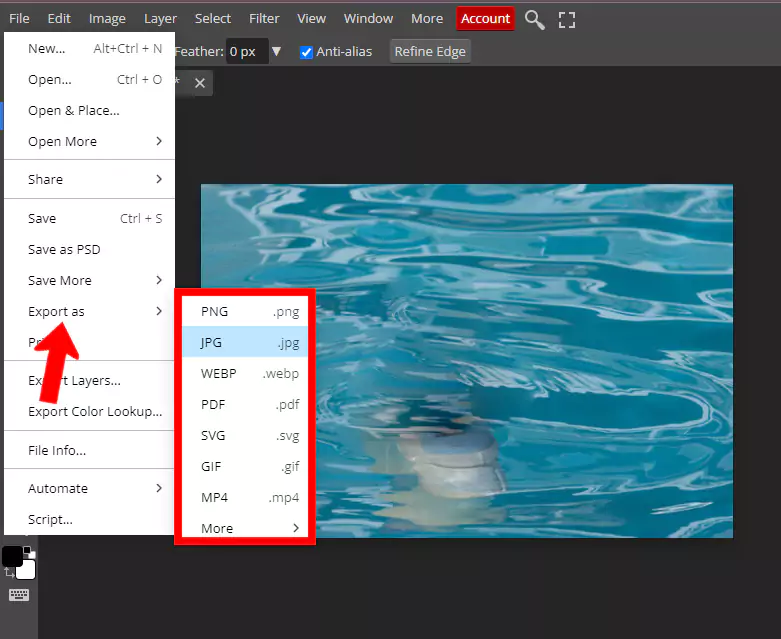
Results
Before vs After results after the following tutorial.
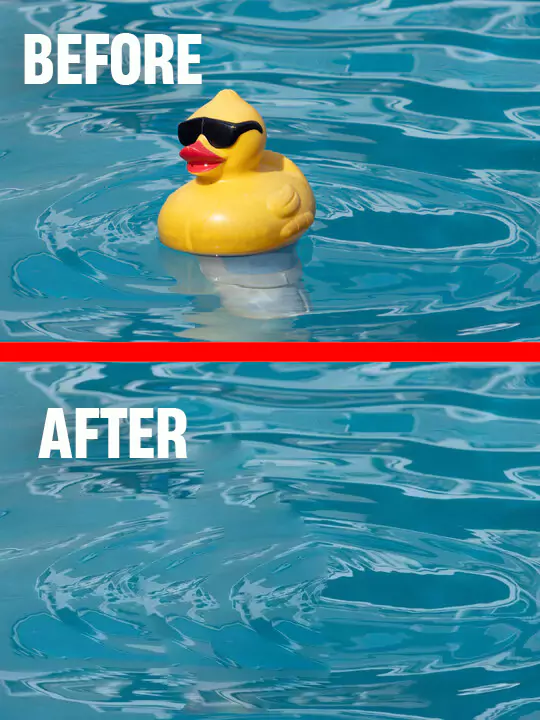
Final Words
A random item in the background, a photobomber, or even a wire may take the viewer’s attention away from the main focus of the picture. But with the help of Snapseed and Photopea you can you can take off random and unwanted things and objects in the image.
In this article, the guide for both tools has been provided so that you can easily make your photos look more clean and polished.
Also read: Snapseed Double Exposure Not Working Fix it
