Double exposure is one of the many effects that are available in Snapseed and allows the user to place two photos on top of one another and get a dreamy look. But what if this double exposure feature is not working well? Don’t worry. The following guide will help you in fixing typical problems and improve your creativity.
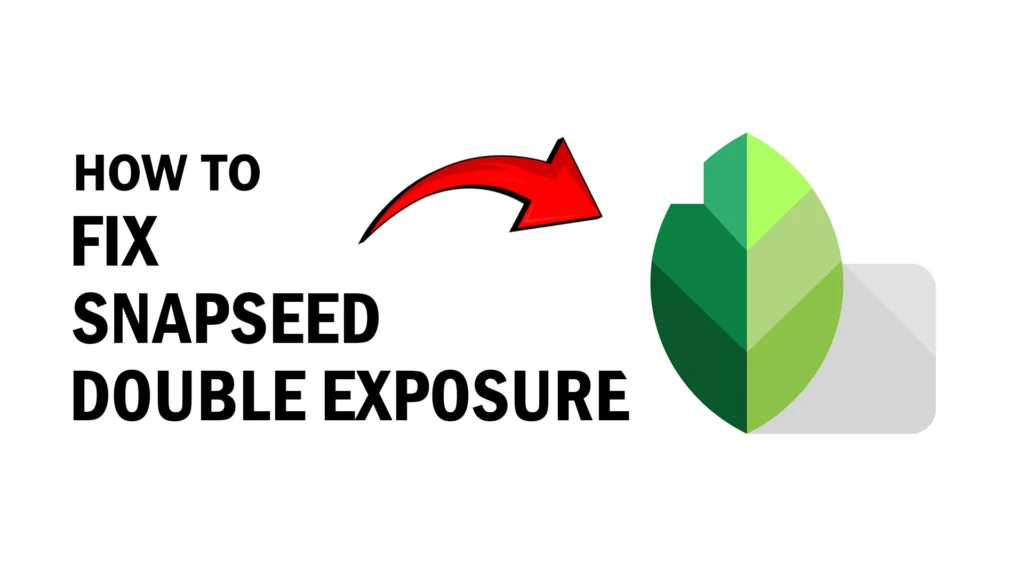
Method 1: Restart and Update
Sometimes, a simple fix is the best. Close Snapseed completely, then relaunch it. This can clear temporary glitches. Close the Snapseed application and then restart it again. This can clear temporary glitches. Also, check that you are using the most recent app version. Some may contain bugs that were fixed in the latest version of the update. It is also recommended that you go to your app store and check for updates to ensure that Snapseed is up to date.
Method 2: Image Compatibility & Size
It should also be noted that Snapseed may not support some formats of images. If certain photos are grayed out and cannot be used for double exposure, try to save them in a different format, preferably JPG, or JPEG, and then import them.
Another reason could be the large size of the images that are being loaded on the page or post. If selecting the second image takes a very long time, try to use smaller images or slightly compress them in another application or use an online image compressor before using them in Snapseed.
Alternative Solutions
If the problem is still here then you can use other apps that support a double exposure effect like:
1. PhotoLab
PhotoLab offers a wide variety of filters and effects, including a double exposure tool. With PhotoLab, you can choose from a variety of presets or create your custom double exposure effect.
2. Picsart
Picsart is a popular all-in-one photo editing app that offers a variety of features, including a double exposure tool. With Pisart, you can blend two photos, adjust the opacity of each layer, and add other effects to create a unique look.
Note: You can search for tutorials online on how to create double exposure effects in these apps.
Manual Double Exposure
Though not as easy, the same can be done manually in Snapseed. Here’s how:
1. Open the base image
Open your base image in Snapseed.
2. Blending modes
Use the “Double Exposure” too, instead of selecting a second image, choose a blending mode like “Lighten“, or “Overlay“.
3. Import the second image
Import your second image as a “Stack” on top of your base image.
4. Adjust the opacity
Blend the second image with the first one by changing the level of opacity of the second image. This way you can create a manual double exposure effect in Snapseed.
Conclusion
The world of double exposure photography offers endless creative possibilities. If done correctly, even the most boring pictures can be turned into masterpieces, and while Snapseed’s double exposure tool may not always be perfect, this guide should have given you enough information to work around the flaws and make the most out of Snapseed.
Also read: How to Create Tilt-Shift Miniature Effect On Snapseed
How to Apply Filter in Snapseed using QR Code Preset
