Learn how to use the Scan a QR Code Option to protect your accounts.
In this article, you will learn how to set up two-factor authentication on your accounts by using the Google Authenticator App.
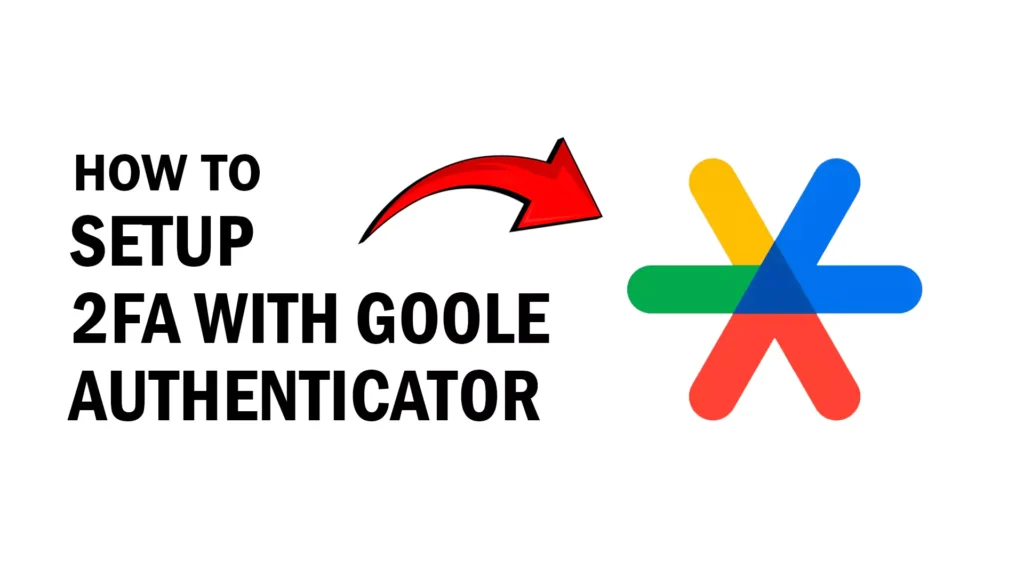
Step-by-Step Guide to Setting Up Google Authenticator
1. First install the Google Authenticator application on your iOS or Android devices.
2. Enable Two-Factor Authentication by logging in to the online account you want to secure (e.g., Google, Facebook, Amazon, Youtube, or any service that supports 2FA).
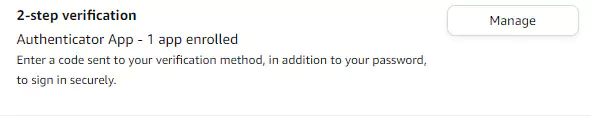
3. Navigate to the security settings. Look for an option labeled “Two-Step Verification,” “Two-Factor Authentication,” or something similar. Click on the option to set up 2FA. You may need to verify your password again.
4. In the settings select the option to use an authenticator app. This will typically show you a QR Code.
5. Open the Google Authenticator app on your smartphone.
6. Tap on the “+” icon. Choose Scan a QR code (you may need to grant camera permissions) or Enter a setup key. In case of a QR Code point your camera at the QR code displayed on your computer screen. The app will automatically scan it and add the account.
7. After scanning the QR code, Google Authenticator will generate a 6-digit verification code for your account. Enter this code back into the website to verify that the setup was successful. Once verified, you should see a confirmation message indicating that 2FA is enabled.
When you download the Google authenticator it is better to login using a Google account to backup your codes incase if you delete the app or buy a new phone.
Using Google Authenticator
Each time you log in to your account, after entering your username and password, you will be prompted to enter the code from Google Authenticator. The codes refresh every 30 seconds, so make sure to enter the current code before it changes.
